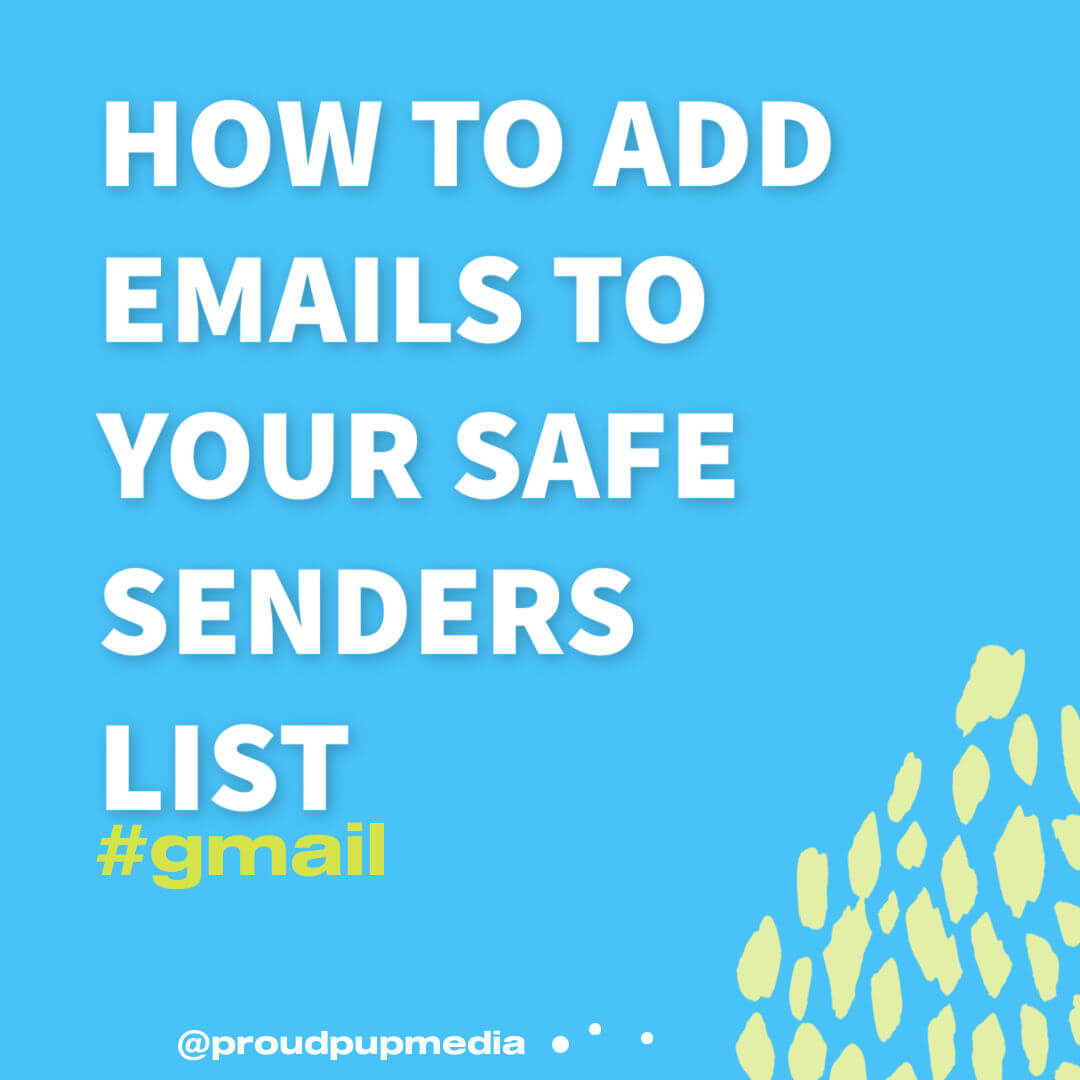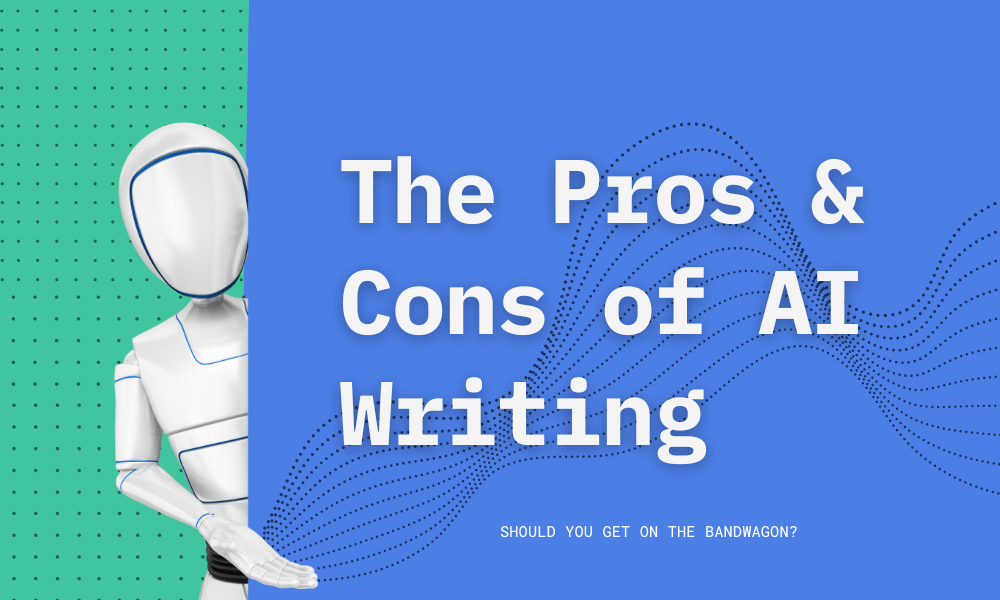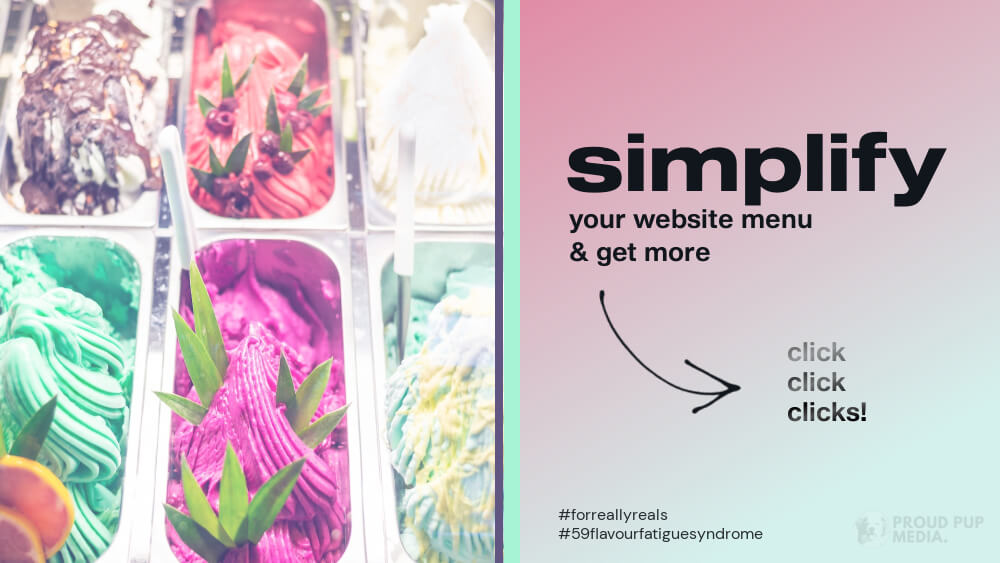Are you tired of checking your spam filter in Gmail?
If you notice a larger amount of important emails in your spam folder, from friends, co-workers and even those subscriptions you meant to cancel but didn’t see the reminder, it can be really frustrating.
In the video below I’ve outlined a few easy steps to add emails to your safe senders list or whitelist in Gmail. It’s super short, informative and will take you to the next level of understanding the Gmail interface.
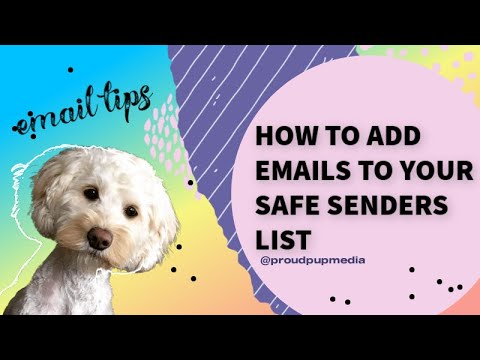
Transcript below
<start transcript> Oh hi there. I’m going to show you how you can add my email address or any email address to your safe senders list in gmail. Just come up to the cog here click ‘all settings’, then ‘filters’ and ‘blocked addresses’ and create a new filter. Put in the email address that you want to add to your safe sender list
You can also click ‘has attachment’ in case I send something to you. That’s another way to ensure that it gets to you.
Some inboxes will filter out any emails that have attachments. Click ‘create filter ‘and ‘never send to spam’ you could also mark it as important if you like to and then create your filter. You’ll see the following filters are applied to all incoming mail matches from this address.
If you need to block, (hopefully you don’t block me) but if you do need to block someone you can also create a filter for. that.
That’s all thank you so much and if you have any questions please feel free to reach out.
<end transcript>
______________________
Whitelist Emails and Forget the Spam Filter
If you prefer to read a list of instructions, I’ve taken them out of the video transcript here for easy reading.
- In Gmail click to the cog at the top right corner
- Click “all settings’, then ‘filters and blocked addresses
- Create a filter
- If the sender’s email address isn’t in the field, you can add it directly
- There are additional options like ‘has attachment, labels or star, add filter to similar conversations etc.
- Choose the ones that help and click save.
Here is a screenshare I created with Tango that demontrates the steps in another way.
Read More Tips. Get Informed.
For more tutorials and tips like how to take a screenshot in your Firefox browser that will help you streamline your small business workflow check out our other informative articles.